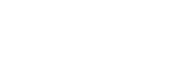在使用搭载Windows 11系统的工控机时,有时我们可能需要添加一个虚拟打印机,例如Microsoft的XPS或PDF文档打印机,用于将文档转换为电子格式而无需实体打印。下面,我们将为您详细介绍在Win11系统中添加Microsoft虚拟打印机的步骤。
第一步:打开服务管理器
首先,您可以通过以下两种方式之一来打开服务管理器:
1.键盘快捷键:按下键盘上的【Win+X】组合键,在弹出的菜单中选择【运行】。
2.开始菜单:右键点击任务栏上的【Windows开始图标】,在弹出的菜单中选择【运行】。

在运行窗口中,输入services.msc命令,然后按确定或回车,即可打开服务管理器。

第二步:找到Print Spooler服务
在服务管理器窗口中,您需要滚动找到名为【Print Spooler】的服务。这个服务负责管理所有与打印相关的任务,包括与打印机的交互和打印作业的后台处理。

第三步:启动并设置Print Spooler服务
1.停止并启动服务:首先,右键点击【Print Spooler】服务,选择【停止】,等待服务停止后再选择【启动】。这一步是为了确保服务处于最新状态。

2.设置启动类型:接下来,您需要将【Print Spooler】服务的启动类型设置为【自动】。这样,即使您重启电脑,该服务也会自动启动,无需您手动操作。
3.保存设置:最后,点击【应用】和【确定】按钮,保存您所做的更改。
第四步:添加Microsoft虚拟打印机
完成上述步骤后,您已经为添加虚拟打印机做好了准备。接下来,您可以按照以下步骤添加Microsoft虚拟打印机:
1.打开控制面板:您可以通过搜索栏或开始菜单找到并打开【控制面板】。
2.添加打印机:在控制面板中,找到并点击【设备和打印机】选项。然后,点击【添加打印机】按钮。
3.选择添加方式:在弹出的窗口中,选择【添加本地打印机】或【添加网络、无线或Bluetooth打印机】,具体取决于您要添加的虚拟打印机的类型。
4.选择打印机端口:在下一个窗口中,选择【使用现有的端口】或【创建新端口】,具体取决于您的需求。对于虚拟打印机,您通常可以选择【文件(打印到文件)】作为端口。
5.安装打印机驱动程序:在驱动程序安装窗口中,选择【Microsoft】作为制造商,并选择您想要添加的虚拟打印机类型(如XPS或PDF文档打印机)。然后,点击【下一步】并按照提示完成驱动程序的安装。
6.完成添加:完成驱动程序的安装后,点击【完成】按钮。现在,您应该可以在设备和打印机列表中看到新添加的虚拟打印机了。

通过以上步骤,您就可以在Windows 11系统中成功添加Microsoft虚拟打印机了。如果您在使用过程中遇到任何问题或困难,请随时联系我们的技术支持团队寻求帮助。


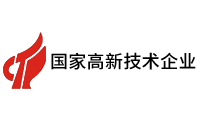



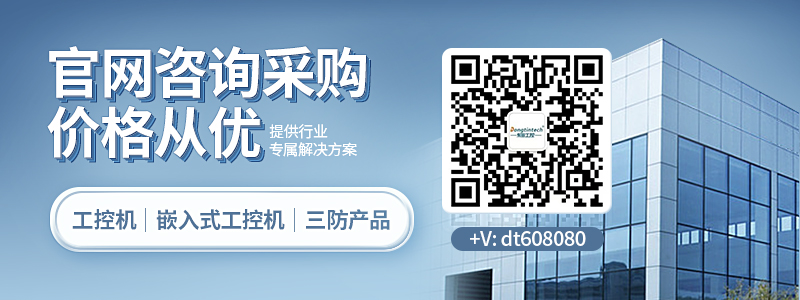
 11783
11783